In my previous post I created a custom entity called Portal User Registration, along with a Dynamics 365 Portal Entity Form that allows users to submit their registration. Once they fill out that form, a record is created in Dynamics 365 – however that form does not ask for any authentication credentials, and it creates a custom entity, while we all know that users require a Contact record in order to be able to login to a Portal. We’ll solve both of these using a combination of the out-of-the-box Invitation Code Model and workflows.
Leveraging the Invitation Code Model
The invitation code model is used to allow existing contact records to be associated with Dynamics 365 Portal login credentials. The process is essentially the same, regardless of if you’re using local authentication or an external identity provider like Azure AD B2C. It works like this:
- A long, random, unique set of characters (called the Invitation Code) is generated and associated with the Contact record.
- The email address associated with the contact is sent a message with a link to the Portal that includes the unique invitation code.
- The link takes the user to a page when they can either create a new local authentication username and password, or choose any of the configured external identity providers.
- After “logging in”, the login credentials are joined to the contact associated with the invitation code.
Invitation Codes are often used for new Portal implementations that already have a large number of existing contacts in Dynamics 365. It allows you to invite your existing contacts to the system, as opposed to them having to register, which will lead to duplicate contacts. However, there is no reason we can’t use this model for new registration as well!
The Workflow To Tie Everything Together
We’re going to create a workflow that fires on the create of our custom Portal User Registration entity, and performs the following tasks:
- Create a Contact record based on the submitted details.
- Create an Invitation record, ensuring that:
- Type = Single
- Invite Contact = contact created in previous step
- Use the out-of-the-box Send Invitation workflow to send the user the invitation email.
As a bonus, I’ve added one extra feature, and that is to take into account the Type the user selected when they submitted the form. If they selected Gold my workflow will use the Portals:Assign Web Role Custom Workflow Activity to assign the Gold Web Role I created. This is a simple example, but there are a lot of things you can do in these workflows if your registrations process is complex.
The completed workflow looks like:
When using the Invitation Code model, you’ll need to customize Send Invitation workflow to ensure that the email is coming from an appropriate user (so that the email will actually go out), that the messaging updated, and that the URL is updated to point to your Portal.
What About Microsoft Flow?
Could you use Microsoft Flow instead of the traditional workflows? Probably. However, we’re using some of the out-of-the-box invitation code workflows, which could probably be rewritten in Microsoft Flow, but for the purpose of this series, we have not.
The End-to-end Process
Now that we’ve got our workflow setup, a user can register on our Portal using the custom registration form. Once they submit, they will receive an email inviting them to our Portal. After clicking on the link, the user will be presented will the opportunity to configure their authentication using any of the enabled options. After that, the user will be logged in and successfully joined up with the contact containing the information supplied in the initial form submission.
In the next/final post, I’ll touch on some items that can be adjusted to improve the user experience.

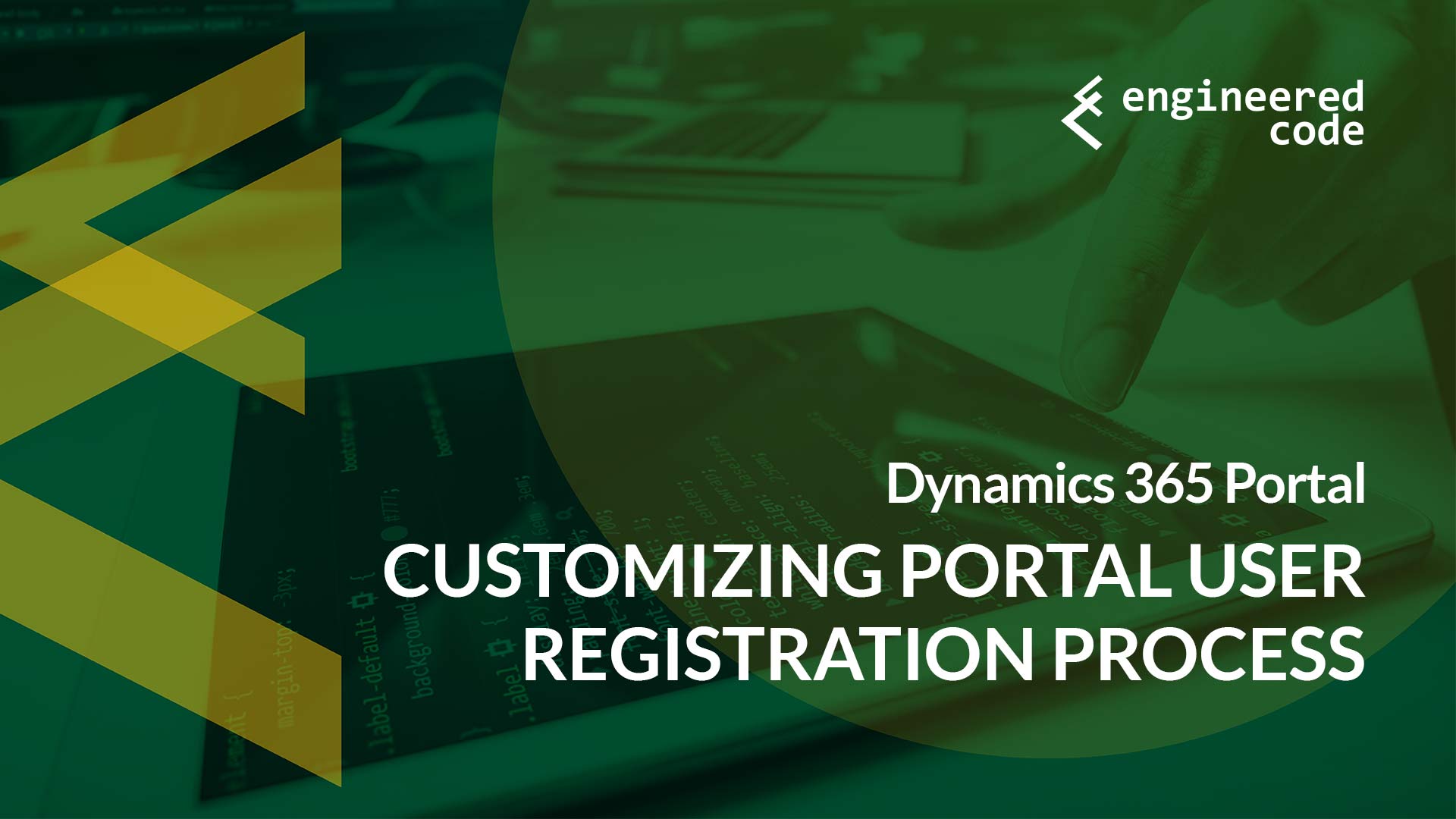

[…] my previous post I completed the process for creating a custom user registration form. However, with a bit more […]